
設定標示形式
1. 首先使用者必須要有創建完成的橫斷面視圖。當然,橫斷面視圖中必須包含現有地形與設計地形兩個物件,至於產生這兩個地形物件加入到橫斷面視圖中的作法,筆者假設讀者已經完全瞭解,因此不加詳述。
2. 之後,使用者要將工具區切換至『設定』頁簽,然後,展開剖面->標示形式->主要偏移。然後利用滑鼠右鍵點選新建選項。開啟『標示形式管理員』
3. 在『標示形式管理員』中,將『資訊』頁簽中名稱變更為"高程標示(上引線)"。這部份是筆者自行定義的,讀者者可以在本篇文章閱讀完畢以後,自行作進階的修改。
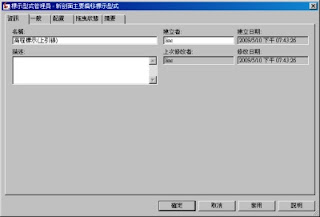
4. 將『標示形式管理員』切換到『配置』頁簽,然後按下刪除元件按鈕,清空現有元件。

5. 在『標示形式管理員』中按下加入元件的按鈕,並加入"文字"、"線"、"圖塊"三種元件。
6. 個別設定每一個元件的性質如下:
"圖塊"物件,使用者依序變更名稱為"引線箭頭";
可見性變更為"True";
錨定元件變更為"引線";
錨定點變更為"結束";
圖塊名稱,選擇AeccArrow;
圖塊高度變更為"10.00公釐";
旋轉角度變更為"315";
貼附變更為"底線左";
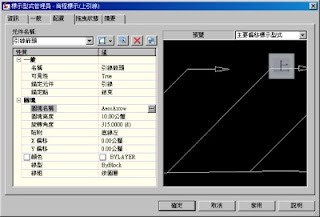
"線"物件,使用者依序變更名稱為"引線";
可見性變更為"True";
起點錨定元件變更為"<圖徵>";
起點錨定點變更為"錨定偏移";
使用終點錨定變更為"True";
終點錨定元件變更為"<圖徵>";
終點錨定點變更為"錨定偏移";
起點X偏移變更為"0.00公釐";
起點Y偏移變更為"0.00公釐";
終點X偏移變更為"25.00公釐";
終點Y偏移變更為"25.00公釐";

"文字"物件,使用者依序變更名稱為"高程";
可見性變更為"True";
定元件變更為"引線箭頭";
起點錨定點變更為"中央線右";
內容變更請點選之後,開啟『文字元件編輯器』,並選擇"斷面高程",加入作為文字顯示的內容。
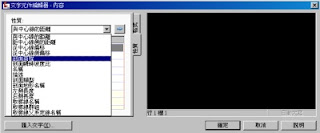
文字高度變更為"2.54公釐";
旋轉角度變更為"0.0000";
貼附變更為"中央線左";
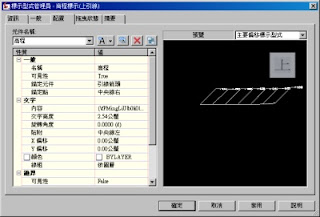
7. 建立"高程標示(下引線)"標示。使用者可以參照,前面的步驟2.~6.建立。唯一需要注意的部份在於,"線"元件的設定值需改變為終點X偏移變更為"-25.00公釐";終點Y偏移變更為"-25.00公釐";

標示集設定
設定完成標示過後,可以利用標示集,將所要標注的物件做成集合,以便後續加入標注。
1. 點選EG Sections Labels選項,並按下編輯,開啟剖標示集。

2. 按下刪除案件,清除現有標示集內容,並由『剖面主要偏移標示形式』中,選擇剛剛所新建的"高程標示(上引線)"然後按下,確定即可。
3. 重複步驟1.~2.變更FG Section Labels標示集內容。並選擇"高程標示(下引線)"

標示現地與設計高程
1. 點選橫斷面物件,並按下滑鼠右鍵,由快捷選單選擇『剖面視圖群組性質』,開啟剖面群組性質選單。

2. 在『剖面視圖群組性質』表單中,分別按下變更標示,改變EG與Corridor-(1) Datum的標示,並依序選擇形式為EG Sections Lables與FG Sections Labels。
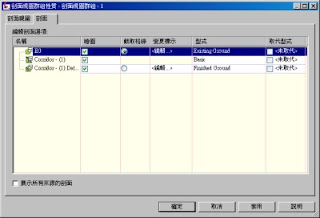
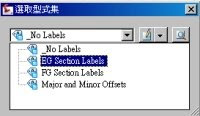
3.最後,按下確定,系統就會標示現地與設計高程於橫斷面中。

操作心得
1. 其實這一篇文件讓使用者會感覺到Civil 3D的物建設定很複雜。但是要學習,就必須要進入實戰的設定,才能把Civil學通。
2. 上週去一個朋友那,也是在測試橫斷面的開挖回填顯示與標示,確實不容易。但是,一作出來想要的設定成果以後,真的很有成就感!以後,出圖也會很方便。
3. 往後,在依據物件的順序,依序解釋設定的方法給各位朋友瞭解。
4. 文章有點冗長,煩請各位仔細閱讀,並於不明處給予指教。




沒有留言:
張貼留言