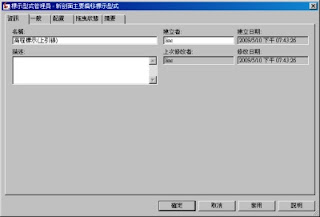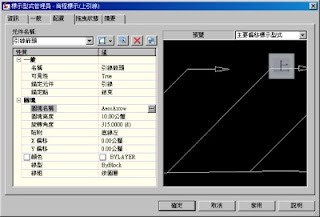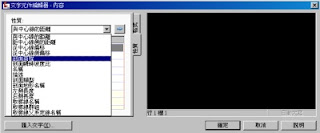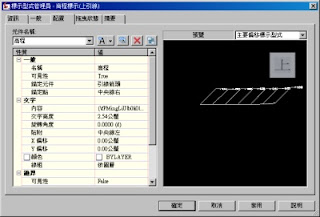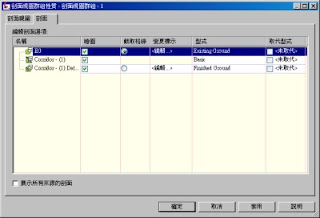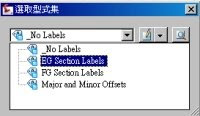3D範例檔案
在本文當中,使用者將看到的是範例檔案的基地資料。在這一個範例的DWG圖檔中,是一個已經將土建工程完成的DWG檔案,使用者可以看到Civil 3D完成的整地與現地規劃成果。

插入建築物
在Ribbon的選單列中,使用者可以選擇Insert的頁簽,然後由Import的選單中選擇"Import Building Site"選項。系統會自動開啟"Import Building Site"對話方塊。


使用者透過"Import Building Site"對話方塊中"Enter or Browse to the file"找到*.adsk的Autodesk Exchange file。筆者也是第一次接觸到這樣的檔案格式,不過,有機會我們會分享這種檔案類型的製作。

開啟建築物的檔案後,系統會在"Import Building Site"對話方塊中顯示建築物的外範圍。使用者可以直接按下"Next"選項。開啟單位設定的"Confirm Units"對話方塊。

在"Confirm Units"對話方塊中,主要是設定插入物件的單位與座標系統資料。由於範例資料已經做過座標系統設定後才輸出,因此可以直接按下下一步"Next"選項。

其實這就是工程GIS化的重要性,因為有座標系統的設定,因此,圖檔在交流時,就可以輕易的套疊與呈現。
接著是顯示樣式"Display Properties"對話方塊。

最後,就會到插入點設定的對話方塊,使用者一樣可利用預設值來插入。

3D資料的展示
3D資料在展示上,可以直接於Ribbon選單中選擇"View"選單,然後由Views中點選"3D Site",這時候系統就會展示3D的資料了。

3D Viewer的加強
在Civil 3D 2010版中,讓筆者感到更興奮的是這一個3D Site 檢視的效果,相較以往不熟悉CAD操作的使用者而言,可以很快的看到3成果。甚至,在整個物體當中的地面下資料,都可以快速檢閱。比起以前用Object Viewer來看資料,真的方便許多。