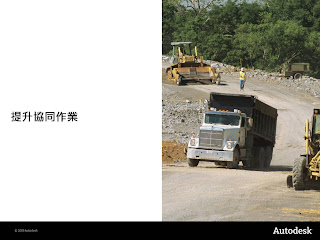2009年6月30日 星期二
Civil 3D 2010 新功能縱斷面填實教學
開啟 Profile Hatch.dwg.

由Toolspace切換到 Settings頁籤.
• 展開General > Multipurpose Styles > Shape Styles

• 右鍵點選Shape Styles. 選擇 New… 系統會開啟Shape Style dialog
• 切換到Information頁籤在名稱的地方輸入 Profile Cut Shape.
• 切換到Display 頁籤用View Direction下拉選擇Profile.
• 確定“Shape Area Fill”是可見的.
• 由Shape Area Fill點選Color 然後Select Color 對話方塊會顯示
• 在Select Color 對話方塊中選擇Red.
• 按下OK.

右鍵點選“Profile Cut Shape” 並選擇Copy…
• 切換到Information頁籤在名稱的地方輸入 Profile Fill Shape.
• 切換到Display 頁籤用View Direction下拉選擇Profile.
• 確定“Shape Area Fill”是可見的
• 在顏色選單中選擇 Green.
• 按下OK.

新的圖形樣式叫做“Profile Fill Shape”就會被建立起來,並且可以在設定頁籤中被找到。
在圖面上,縮放到Parker Road 縱斷面視圖
• 選擇profile 視圖.
• 按下右鍵選擇 Profile View Properties.
• 在Profile View Properties 對話方塊中切換到Hatch 頁籤
在Profile View Properties 對話方塊中Hatch頁籤 ,點選 Cut Area 按鈕.

一個 Cut Hatch entry 會顯示在右邊的對話方塊中。
點選 Fill Area按鈕. 一個 Fill Hatch entry會顯示在右邊的對話方塊中

點選 Shape Style 欄位.
• Pick Shape Style對話方塊會顯示
• 使用下拉選單選擇 Profile Cut Shape style.

• 按下OK.
重複設定填滿的區域。
Park Road 縱斷面會有綠色與紅色的填滿區域,代表挖方與填方.


由Toolspace切換到 Settings頁籤.
• 展開General > Multipurpose Styles > Shape Styles

• 右鍵點選Shape Styles. 選擇 New… 系統會開啟Shape Style dialog
• 切換到Information頁籤在名稱的地方輸入 Profile Cut Shape.
• 切換到Display 頁籤用View Direction下拉選擇Profile.
• 確定“Shape Area Fill”是可見的.
• 由Shape Area Fill點選Color 然後Select Color 對話方塊會顯示
• 在Select Color 對話方塊中選擇Red.
• 按下OK.

右鍵點選“Profile Cut Shape” 並選擇Copy…
• 切換到Information頁籤在名稱的地方輸入 Profile Fill Shape.
• 切換到Display 頁籤用View Direction下拉選擇Profile.
• 確定“Shape Area Fill”是可見的
• 在顏色選單中選擇 Green.
• 按下OK.

新的圖形樣式叫做“Profile Fill Shape”就會被建立起來,並且可以在設定頁籤中被找到。
在圖面上,縮放到Parker Road 縱斷面視圖
• 選擇profile 視圖.
• 按下右鍵選擇 Profile View Properties.
• 在Profile View Properties 對話方塊中切換到Hatch 頁籤
在Profile View Properties 對話方塊中Hatch頁籤 ,點選 Cut Area 按鈕.

一個 Cut Hatch entry 會顯示在右邊的對話方塊中。
點選 Fill Area按鈕. 一個 Fill Hatch entry會顯示在右邊的對話方塊中

點選 Shape Style 欄位.
• Pick Shape Style對話方塊會顯示
• 使用下拉選單選擇 Profile Cut Shape style.

• 按下OK.
重複設定填滿的區域。
Park Road 縱斷面會有綠色與紅色的填滿區域,代表挖方與填方.

2009年6月27日 星期六
Civil 3D 2010 互動式Parcel 建立教學
1. 開啟Parcel.dwg圖檔。

2. 到Ribbon的Home頁籤,下拉 Parcel選項,並且選擇 Parcel Creation Tools 功能, Parcel Layout Tools對話方塊就會顯示出來。

3. 在 Parcel Layout Tools對話方塊選擇 chevrons 展開選單,可以看到Parcel Sizing與Automatic Layout的選項顯示出來。

4. 變更並確認Parcel Layout Tools 對話方塊的設定如下:
• “Minimum Area” to 380 sq. m.
• “Minimum Frontage” to 10m
• “Use Minimum Frontage at Offset” to yes
• “Frontage Offset” to 5m
• “Minimum Width” to 10m
• “Minimum Depth” to 20m
• “Use Maximum Depth” to yes
• “Maximum Depth” to 100m
• “Multiple Solution Preference” to Use Smallest Area
• “Automatic Mode” to On
• “Remainder Distribution” to Redistribute Remainder

5. 使用Parcel Creation 下拉選單選擇Slide Line – Create. 然後Create Parcels – Layout 對話方塊就會顯示。

6. 在 Create Parcels – Layout 對話方塊使用預設設定,然後按下 OK.
7. 在提示選取宗地的時候,點選Parcel No. 1. 的標註,按下Enter.
8. 利用鎖點功能來選擇Parcel No. 1的左上角起始點,作為土地分割的開始位置。
會有一條黃色的動態現段由角落開始延伸。

9. 沿著區塊的邊界拖曳互動式的圖形,使用鎖點功能選擇Parcel No. 1.右方的角落

紅色的互動式圖形會呈現暫時的土地分割邊界。藍色的箭頭會顯示寬度、深度與面向的方向。

10. 無須離開指令,將滑鼠移動到Parcel Layout Tools對話方塊,變更 “Minimum Frontage”為 15m.
互動式的圖形將會改變預覽的宗地分割設計成果。同樣的變更偏移、寬度、與深度,在Civil 3D中都會互動式的顯示圖形的變更。
11. 按下Enter 離開Parcel Creation Tool.新的宗地區塊會在圖面中產生。


2. 到Ribbon的Home頁籤,下拉 Parcel選項,並且選擇 Parcel Creation Tools 功能, Parcel Layout Tools對話方塊就會顯示出來。

3. 在 Parcel Layout Tools對話方塊選擇 chevrons 展開選單,可以看到Parcel Sizing與Automatic Layout的選項顯示出來。

4. 變更並確認Parcel Layout Tools 對話方塊的設定如下:
• “Minimum Area” to 380 sq. m.
• “Minimum Frontage” to 10m
• “Use Minimum Frontage at Offset” to yes
• “Frontage Offset” to 5m
• “Minimum Width” to 10m
• “Minimum Depth” to 20m
• “Use Maximum Depth” to yes
• “Maximum Depth” to 100m
• “Multiple Solution Preference” to Use Smallest Area
• “Automatic Mode” to On
• “Remainder Distribution” to Redistribute Remainder

5. 使用Parcel Creation 下拉選單選擇Slide Line – Create. 然後Create Parcels – Layout 對話方塊就會顯示。

6. 在 Create Parcels – Layout 對話方塊使用預設設定,然後按下 OK.
7. 在提示選取宗地的時候,點選Parcel No. 1. 的標註,按下Enter.
8. 利用鎖點功能來選擇Parcel No. 1的左上角起始點,作為土地分割的開始位置。
會有一條黃色的動態現段由角落開始延伸。

9. 沿著區塊的邊界拖曳互動式的圖形,使用鎖點功能選擇Parcel No. 1.右方的角落

紅色的互動式圖形會呈現暫時的土地分割邊界。藍色的箭頭會顯示寬度、深度與面向的方向。

10. 無須離開指令,將滑鼠移動到Parcel Layout Tools對話方塊,變更 “Minimum Frontage”為 15m.
互動式的圖形將會改變預覽的宗地分割設計成果。同樣的變更偏移、寬度、與深度,在Civil 3D中都會互動式的顯示圖形的變更。
11. 按下Enter 離開Parcel Creation Tool.新的宗地區塊會在圖面中產生。

2009年6月25日 星期四
Civil 3D 2010 QTO教學
AutoCAD Civil 3D新的功能中有針對交通運輸工程的自動計算材料的能力,也就是quantity takeoff。如果沒有自動的計算,就必須手動的計算工料。一個一個的物件個別獨立計算,像是路緣、邊線等長度的計算等。
Civil 3D可以使用本身的工具直接計算材料,使用quantity takeoff功能,資訊將被直接由圖面上的模型萃取出來。我們可以假設每一個物件的付費標準,利用這些物件來取代手動計算降低錯誤。
假定Pay Item list於圖面
1. 開啟圖面 Begin QTO.dwg
2. 到Ribbon中,選擇Analyze頁籤,選擇QTO Manager.

這一個圖面包含完整的Highway 20廊道從 Highway 101到 County H。這圖面也包含一些景觀與路燈。
3. 展開資料夾,並由上方右邊的箭頭開啟” Open pay item file”

4. 選用下列輸入值:
• Pay item檔案格式 CSV (Comman delimited).
• Pay item 檔案 Payitems-BidItems.csv – 瀏覽Civil 3D Projects\Transportation Demos\Intersections and QTO\Data

5. 按下OK.
尋找灌木物件
1. 在Panorama中,在Enter text to filter pay items輸入Shrubs’來尋找,並按下Enter。

2. 兩個結果在收尋清單中
3. 在圖面上選取一個Shrubs物件,然後按下右鍵選擇Select Similar.那所有的Shrubs物件就都會被選取
4. 在Panorama中包含Shrubs的物件就會被顯亮,顯亮632.0200 Shrubs然後按下右鍵點選Assign pay item

尋找路燈物件
1. 重新尋找路燈Lighting一次,並且設定Pay item到物件中。
2. 在Panorama清單中的上方,輸入Lighting作為過濾條件。

3. 將Pay item 659.0700 Lighting Units Walkway. 設定到所有路燈物件上。
4. 選取其中一個路燈物件,然後選取類似物件Select Similar

5. 在Panorama中包含Shrubs的物件就會被顯亮,顯亮659.0700 Lighting Units Walkway然後按下右鍵點選Assign pay item
複製已經具有Pay Item物件
1. 在指令列輸入Copy
2. 當提示”Select Objects(選取物件時)”由圖面點選路燈
3. 按下Enter按鍵,確認選取。
4. 當提示 ‘Specify base point or [ ] < >’, 點選現有路燈的中心點位置,作為基準點。
5. 當提示Specify second point or < >’點選SE象限的位置最為插入點,然後按下Enter取消指令。
確認Pay item物件已經加入
1. 在Panorama中選擇Lighting Units Walkway pay item. 按下右鍵選擇‘Select objects with pay item’

2. 所有應用到該項目的物件就會被顯亮。

設定Pay Item物件在廊道模型中
1. 在探勘器中,展開Corridor選擇Highway 20 Corridor,按下右鍵選擇Properties
2. 在Feature Lines頁籤中,移到Flowline_Gutter位置,點選 ,開啟Pay Item。
,開啟Pay Item。
3. 在過濾器中輸入’gutter’選擇601.0405 Concrete Curb & Gutter 18-Inch Type A並按下OK
4. Pay Item編號就會在Flowline_Gutter物件顯示。

5. 按下OK按鍵,關閉Corridor Properties廊道性質對話方塊,此時已經設定完成Pay Item
使用Pay Items計算Quantity Takeoff
1. 到Ribbon Analyze 頁籤,選擇Takeoff.
2. 在計算Compute Quantity Takeoff 對話方塊中使用下列輸入值:
• Report type(報告類型): Summary
• Report extents(報告內容): Drawing
3. 其餘使用預設值
4. 按下 Compute

Quantity Takeoff Report 將會以XML格式呈現 TransPortDesignInterface.xsl.
5. 將清單展開後存成文字檔的成果。

Civil 3D可以使用本身的工具直接計算材料,使用quantity takeoff功能,資訊將被直接由圖面上的模型萃取出來。我們可以假設每一個物件的付費標準,利用這些物件來取代手動計算降低錯誤。
假定Pay Item list於圖面
1. 開啟圖面 Begin QTO.dwg
2. 到Ribbon中,選擇Analyze頁籤,選擇QTO Manager.

這一個圖面包含完整的Highway 20廊道從 Highway 101到 County H。這圖面也包含一些景觀與路燈。
3. 展開資料夾,並由上方右邊的箭頭開啟” Open pay item file”

4. 選用下列輸入值:
• Pay item檔案格式 CSV (Comman delimited).
• Pay item 檔案 Payitems-BidItems.csv – 瀏覽Civil 3D Projects\Transportation Demos\Intersections and QTO\Data

5. 按下OK.
尋找灌木物件
1. 在Panorama中,在Enter text to filter pay items輸入Shrubs’來尋找,並按下Enter。

2. 兩個結果在收尋清單中
3. 在圖面上選取一個Shrubs物件,然後按下右鍵選擇Select Similar.那所有的Shrubs物件就都會被選取
4. 在Panorama中包含Shrubs的物件就會被顯亮,顯亮632.0200 Shrubs然後按下右鍵點選Assign pay item

尋找路燈物件
1. 重新尋找路燈Lighting一次,並且設定Pay item到物件中。
2. 在Panorama清單中的上方,輸入Lighting作為過濾條件。

3. 將Pay item 659.0700 Lighting Units Walkway. 設定到所有路燈物件上。
4. 選取其中一個路燈物件,然後選取類似物件Select Similar

5. 在Panorama中包含Shrubs的物件就會被顯亮,顯亮659.0700 Lighting Units Walkway然後按下右鍵點選Assign pay item
複製已經具有Pay Item物件
1. 在指令列輸入Copy
2. 當提示”Select Objects(選取物件時)”由圖面點選路燈
3. 按下Enter按鍵,確認選取。
4. 當提示 ‘Specify base point or [ ] < >’, 點選現有路燈的中心點位置,作為基準點。
5. 當提示Specify second point or < >’點選SE象限的位置最為插入點,然後按下Enter取消指令。
確認Pay item物件已經加入
1. 在Panorama中選擇Lighting Units Walkway pay item. 按下右鍵選擇‘Select objects with pay item’

2. 所有應用到該項目的物件就會被顯亮。

設定Pay Item物件在廊道模型中
1. 在探勘器中,展開Corridor選擇Highway 20 Corridor,按下右鍵選擇Properties
2. 在Feature Lines頁籤中,移到Flowline_Gutter位置,點選
 ,開啟Pay Item。
,開啟Pay Item。3. 在過濾器中輸入’gutter’選擇601.0405 Concrete Curb & Gutter 18-Inch Type A並按下OK
4. Pay Item編號就會在Flowline_Gutter物件顯示。

5. 按下OK按鍵,關閉Corridor Properties廊道性質對話方塊,此時已經設定完成Pay Item
使用Pay Items計算Quantity Takeoff
1. 到Ribbon Analyze 頁籤,選擇Takeoff.
2. 在計算Compute Quantity Takeoff 對話方塊中使用下列輸入值:
• Report type(報告類型): Summary
• Report extents(報告內容): Drawing
3. 其餘使用預設值
4. 按下 Compute

Quantity Takeoff Report 將會以XML格式呈現 TransPortDesignInterface.xsl.
5. 將清單展開後存成文字檔的成果。

2009年6月22日 星期一
2009年6月18日 星期四
免費MapGuide Maestro架構
先前介紹過MapGuide Server、MapGuide Web Extension與MapGuide Maestro的安裝後,接下來本篇文章要簡單的介紹架設完畢MapGuide伺服器後,如何利用這一個免費的伺服器引擎發布資料。
如果說,使用者的Server與Web Extension都可以在安裝完畢後,順利通過測試,那就可以直接使用Maestro來做資料的連接與發布了。
而Maestro的資料架構相當的簡單,基本上與Autodesk MapGuide Studio一樣,操作也相當的相似,所以如果使用者過去有使用過Autodesk MapGuide Studio的經驗,我想使用Marstro應該不太有問題。
MapGuide Maestro的架構
基本上MapGuide Maestro的架構可以分成:Data Source、Layer、Map與Layout四個部分。

Data Source
Data Source就是資料連結,Maestro需要透過FDO的技術來進行資料連結,有了資料連結,系統就會知道哪些資料可以展示成地圖的資料。而Maestro的FDO就是使用免費的FDO提供者,包含GDAL與OGR的連接。要在Maestro中加入新的FDO方法與商用軟體AutoCAD Map 3D相同。

Layer
Layer就是一個個的圖層,每一個Layer都必須要透過Data Source才能連接到檔案伺服器或是網路上的地圖資源,這些包括向量式與影像式資料。而Layer可以針對該圖層設定屬性資料與顯示的樣式。

Map
Map可以說是Layer的集合,透過Map,Maestro可以加入先前所做好的多個Layer;將一層一層的地圖資料套疊起來,設定地圖顯示位置,進行發布。所以,Map可以算是網頁地圖的前哨站。

Layout
Layout就是將Map的地圖成果發布到網際網路上的最後作業。透過Layout使用者可以將成果資料加入自己喜歡的介面與功能,進行資料的發布。

如果說,使用者的Server與Web Extension都可以在安裝完畢後,順利通過測試,那就可以直接使用Maestro來做資料的連接與發布了。
而Maestro的資料架構相當的簡單,基本上與Autodesk MapGuide Studio一樣,操作也相當的相似,所以如果使用者過去有使用過Autodesk MapGuide Studio的經驗,我想使用Marstro應該不太有問題。
MapGuide Maestro的架構
基本上MapGuide Maestro的架構可以分成:Data Source、Layer、Map與Layout四個部分。

Data Source
Data Source就是資料連結,Maestro需要透過FDO的技術來進行資料連結,有了資料連結,系統就會知道哪些資料可以展示成地圖的資料。而Maestro的FDO就是使用免費的FDO提供者,包含GDAL與OGR的連接。要在Maestro中加入新的FDO方法與商用軟體AutoCAD Map 3D相同。

Layer
Layer就是一個個的圖層,每一個Layer都必須要透過Data Source才能連接到檔案伺服器或是網路上的地圖資源,這些包括向量式與影像式資料。而Layer可以針對該圖層設定屬性資料與顯示的樣式。

Map
Map可以說是Layer的集合,透過Map,Maestro可以加入先前所做好的多個Layer;將一層一層的地圖資料套疊起來,設定地圖顯示位置,進行發布。所以,Map可以算是網頁地圖的前哨站。

Layout
Layout就是將Map的地圖成果發布到網際網路上的最後作業。透過Layout使用者可以將成果資料加入自己喜歡的介面與功能,進行資料的發布。

訂閱:
意見 (Atom)