1. 點選以下載的MapGuide Maestro 1.0.9.msi檔案,系統會自動開啟”Open File - Security Warning”的對話方塊,使用者可以直接按下”Run(執行)”。

2. MapGuide Maestro 1.0.9會自動偵測.NET Framework的版本,如果使用者系統中的版本低於安裝所需,系統會自動要求使用者更新。使用者可以上網下載新的.NET Framework。
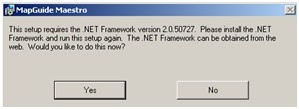
3. 於更新.NET Framework後,系統將可以允許MapGuide Maestro 1.0.9安裝,並開啟”MapGuide Maestro”對話方塊,歡迎使用者安裝。使用者可以按下”Next >(下一步)”繼續安裝。
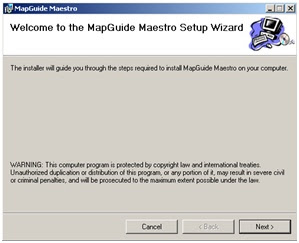
4. 於前項操作完畢後,”MapGuide Maestro”對話方塊會顯示”Select Installation Folder”讓使用者設定安裝路徑。使用者可以使用預設的安裝路徑進行安裝。另外,也會詢問使用者,是否將MapGuide Maestro程式提供給所有電腦使用者使用。倘若使用者只想自己使用,並不提供給本電腦的其他使用者使用,可以選擇預設值”Just me”。於設定完畢後,使用者可以按下”Next >(下一步)”繼續安裝。
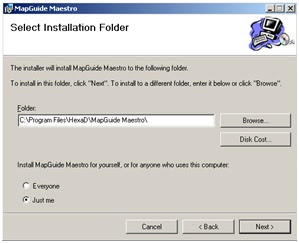
5. 於設定完畢後,”MapGuide Maestro”對話方塊會顯示”Confirm Installation”,確認使用者設定,並準備安裝。
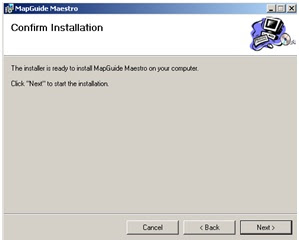
6. 在”MapGuide Maestro”對話方塊顯示安裝進度。
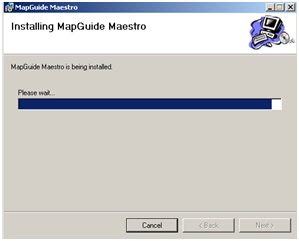
7. 安裝完畢後,”MapGuide Maestro”對話方塊將會顯示”Installation Completed”對話方塊,並告知安裝成功,使用者可以按下”Close >(關閉)”完成安裝。
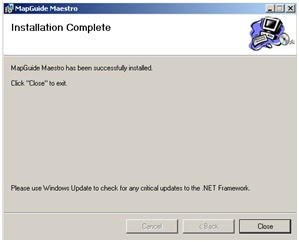
測試安裝
當使用者安裝MapGuide Server 2.0.2與MapGuide Web Server Extensions後,在安裝完畢MapGuide Maestro後,系統就完成MapGuide Open Source的基本安裝。此時可以用MapGuide Maestro連接MapGuide Server 2.0.2測試是否正常運行。
1. 由”開始->程式集”開啟MapGuide Maestro。系統會開啟MapGuide Maestro執行介面,並且提供Log on to MapGuide Server的對話方塊,要求使用者連結。使用者可以按下”OK”連結。
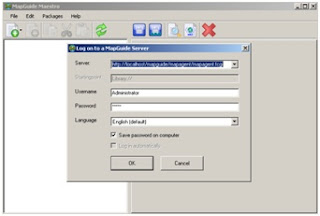
注意:如果使用者的MapGuide Maestro與MapGuide Server安裝於同一台機器上,且帳號密碼沒有變更過,那就可以用預設值作連接。
2. 連接成功後,會出現Server於左方清單中。測試成功。
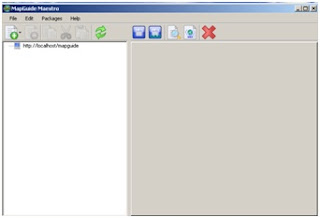




沒有留言:
張貼留言